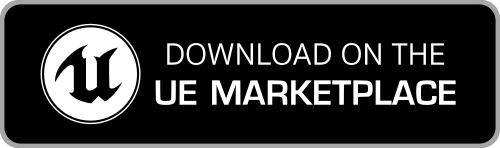Basics - How to import a Mixamo animation in UE5
The following are basic and generic instructions to correctly import an animation from the Mixamo website into an Unreal Engine 5 project. Playing with the options in Mixamo and Unreal Engine 5, more advanced workflows are possible.
- in the Mixamo website, select the same exact Character you imported in your UE5 project (IMPORTANT - Mixamo fits the animations over the selected character, so it's important to select the correct character first)
-
select the animation you want to download. The preview will update showing the animation applied to the selected character.
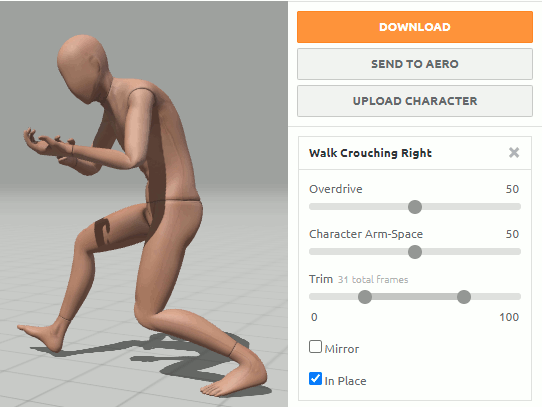
- tune the available animation settings to adapt your animation to your character mesh;
- press the Download button
- in the Download Settings dialog, set:
- Format to FBX Binary;
- Skin to Without Skin.

- press the Download button and download the FBX file;
- import in Unreal Engine 5 the downloaded FBX file (you can drag & drop the file in the Content Browser, or use the Add > Import to option);
- in the FBX Import Options dialog:
- use the Default settings, if in doubt press the Reset To Default button;
- set the Skeleton option to the skeleton asset of the matching Mixamo character (IMPORTANT - this we'll associate the animation to the specified character skeleton);

- press the Import or Import All button.
Done :) You'll find the Mixamo animation in the Content Browser.
Now you are ready to retarget this Mixamo animation to character using the UE5 Mannequin.
Troubleshooting
Import failed. Mesh contains root bone as root but animation doesn't contain the root track.
If you get the following error message when importing a Mixamo animation:
FBXImport: Error: Mesh contains root bone as root but animation doesn't contain the root track.
Import failed.
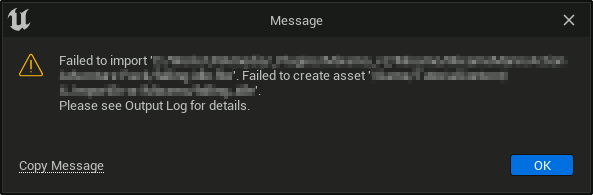
then look at the detailed documentation on how to fix it.
Animation Sample Rate
The default animation import settings are set to automatically calculate the sample rate, but sometime this is causing incorrect results (in extreme cases, some animations can be imported at over 1000fps, causing also editor performance issues).

This can easily be fixed in the FBX Import Options dialog:
- by enabling the Use Default Sample Rate advanced option (this samples the animation at 30fps);

- or by setting a non-zero value for the Custom Sample Rate advanced option.